Como corrigir arquivos e pastas ocultos do Windows 10 que não aparecem
Solução 1. Corrija o problema "Mostrar arquivos ocultos que não aparecem"
Certifique-se de que a letra da unidade no disco rígido do seu sistema seja o alvo real que contém os arquivos ocultos que você deseja revelar.
- Digite as teclas "cmd" na barra de pesquisa e aperte Enter
- Depois de entrar no prompt de comando, digite a letra da unidade de disco (Exemplo C:) e aperte a tecla Enter.
- Digite "attrib -s -h -r /s /d" e aperte a tecla Enter.
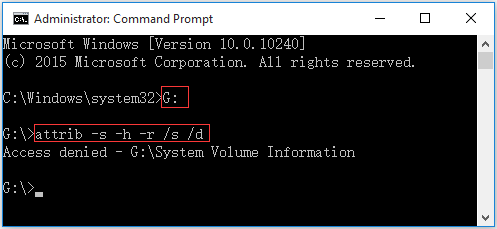
Nota: Dependendo do PC que você usou, você pode ver algo como "Access denied - C\system volume information." Se você vir isso, não se preocupe porque a pasta do sistema armazena pontos do sistema do Windows. Apenas deixe como está. O que você deve procurar é a unidade de destino para ver se consegue identificar os arquivos que está procurando.
Solução 2: Modifique a chave de registro
Na maioria dos casos, a primeira solução funcionará, mas caso não funcione, tente modificar a chave do Registro.
- Mantenha pressionada a tecla Windows e R e digite "Regedit". Tab Enter.
- Navegue até HKEY_LOCAL_MACHINE\SOFTWARE\Microsoft\Windows\CurrentVersion\Explorer\Advanced\Folder\Hidden\SHOWALL
- Procure por "CheckedValue" e certifique-se de que os dados inscritos são 1. Se não for, clique em "CheckedValue" e altere-o manualmente para 1.

Após editar o Registro, reinicie o seu PC para ativar as alterações feitas. Assim que o sistema for totalmente reiniciado, abra a unidade para ver se os arquivos ocultos se tornaram visíveis.